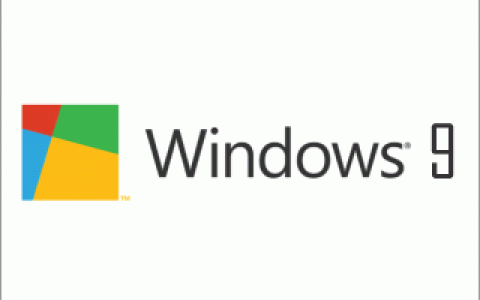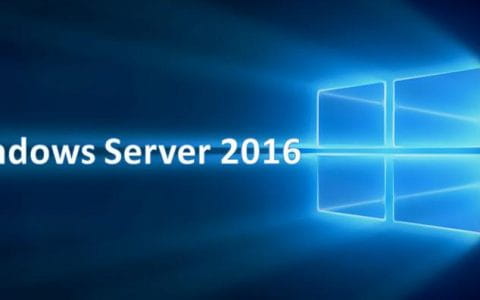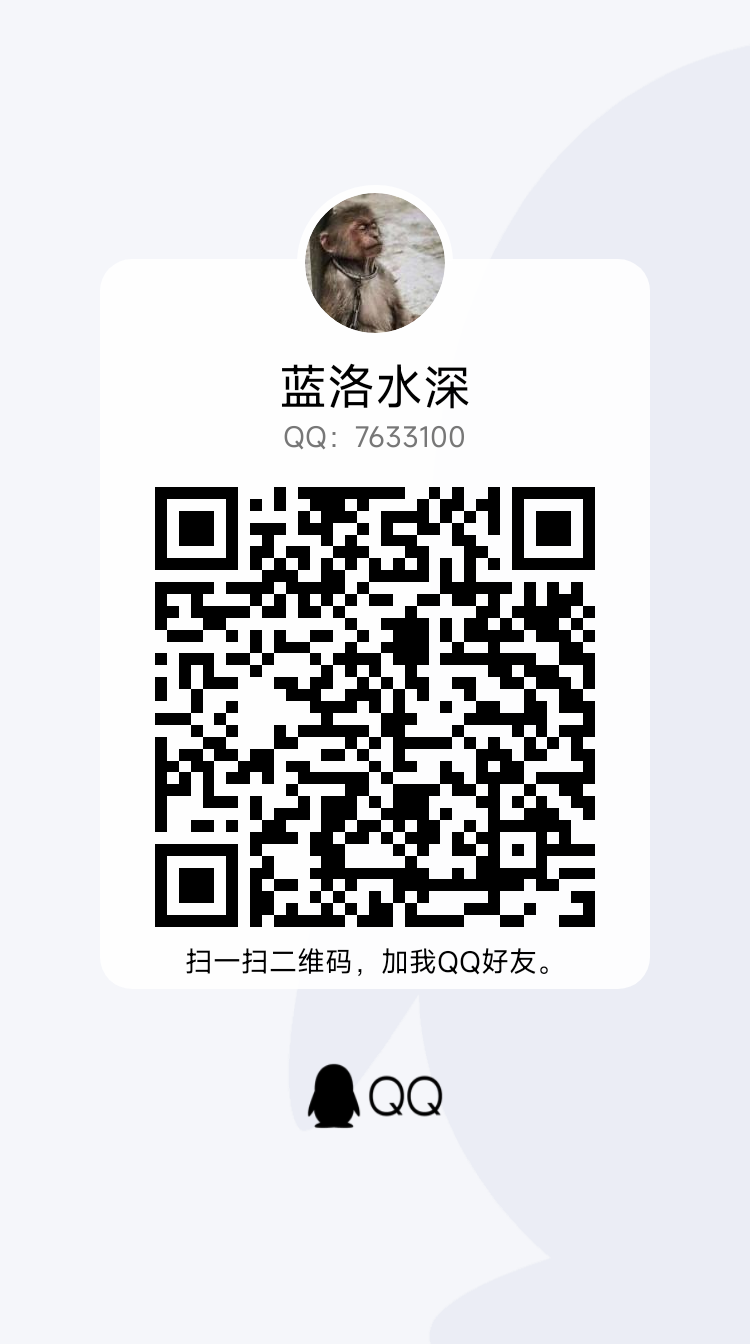网上的教程质量可谓是每况愈下,很多都是在误人子弟,更可怕的是千篇一律,你抄我的,我抄你的,然而大家在对着操作半天后,发现不能实现或者存在困难不说,还浪费了宝贵时间。
今天,我就通过直观简洁的这篇教程,教会大家怎么制作一个任意iso的U盘启动盘。
一、下载软件
有一款开源的U盘格式化工具绝对能满足大家的需求,它就是rufus。
rufus采用C语言开发,目前Github上的Star高达27.1K,共有127位大神为这个项目付出了可贵的贡献。
Github地址
官网下载
点击下方链接访问官方,滚动页面到下方的下载区域,选择标准版安装即可。
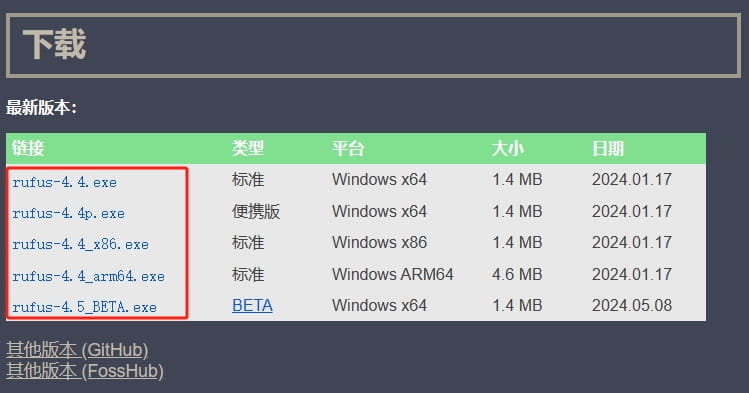
本站分流下载
二、安装
虽然写的是安装版,但实际上双击后,即可直接运行,如下图所示。
三、镜像下载
时至今日,Window的官方ISO的下载渠道越来越多,有第三方的 I Tell You,也可以直接在微软官网直接下载。
官网下载的话,点击下方链接,跳转到官方。
以Windows11为例,滚动页面到下载 Windows 11 磁盘映像 (ISO),随后选择多版本Windows。

点击下载,稍等片刻即可获得一个官方的原版镜像。
四、制作启动盘
插入一张U盘,这张U盘会被完全格式化,所以请无比确认U盘上没有重要资料。这时,软件的界面如下所示。
引导类型选择这里保持默认的镜像文件,点击右侧的按钮选择镜像。
我们以Windows11企业版为例,选择好镜像后,软件界面如下所示。
保持默认即可,点击开始。
在弹出的窗口中,选择自己想要的选项。
如果想体验原滋原味的Windows,就取消所有的勾选,点击OK。
弹出的对话框选择确定。
稍等片刻,软件会把ISO镜像写入到U盘中。
具体时间会根据你所使用的U盘速率而定,质量好一点的U盘会快很多。
制作完成后,关机重启,选择U盘启动,即可。
有任何问题欢迎留言交流。
原创文章,作者:蓝洛水深,如若转载,请注明出处:https://blog.lanluo.cn/12799




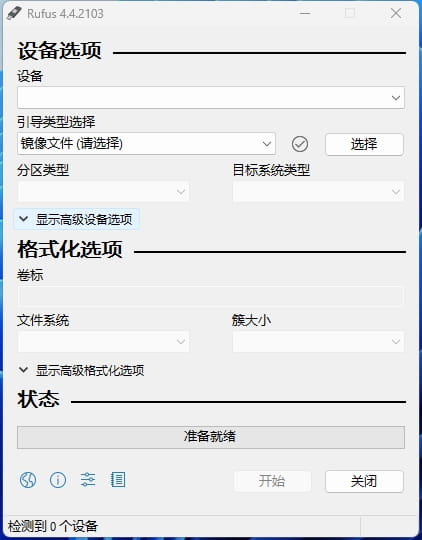


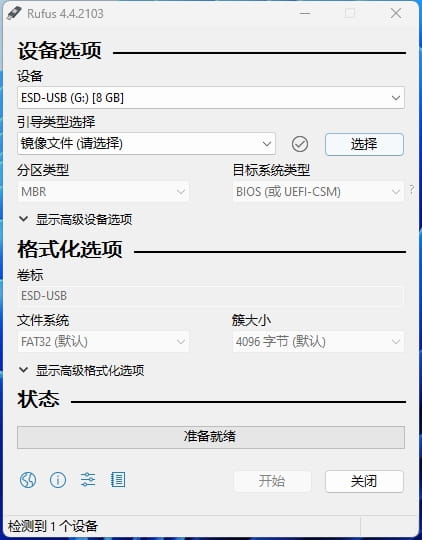
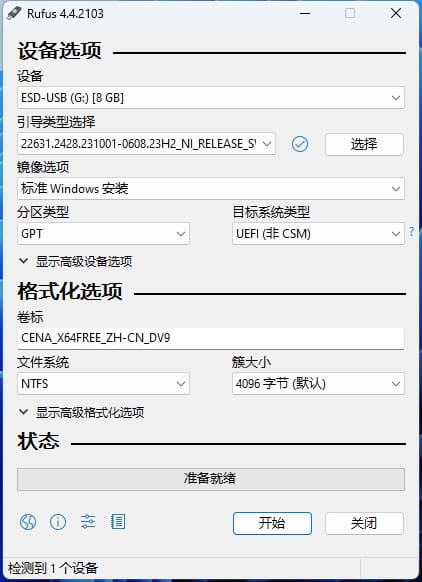
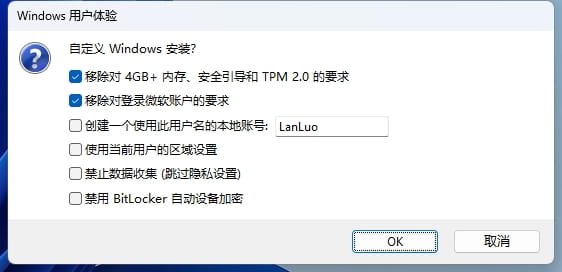
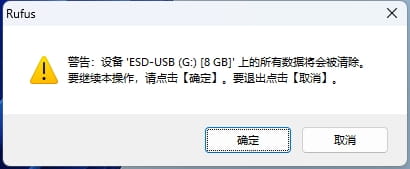
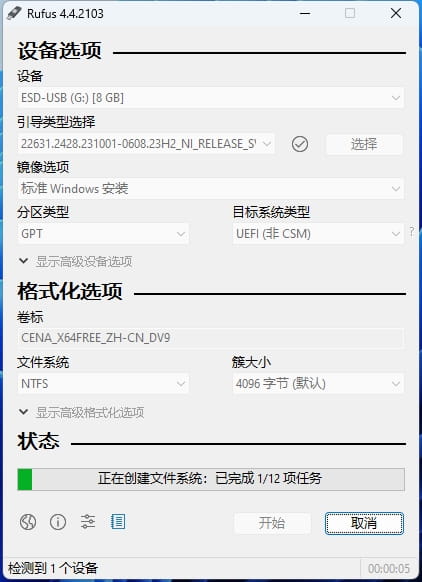
 微信扫一扫
微信扫一扫  支付宝扫一扫
支付宝扫一扫